Por Pablo Vargas | pvargas@revistalevelup.com.
Si tienes una consola a en casa no es necesario que te compres un control a parte cuando quieras jugar en tu ordenador con Windows, porque teniendo un control para PlayStation 4 vas a poder utilizarlo también en el PC.
Windows 10 reconoce automáticamente el control
Lo primero que tienes que hacer es conectar el control a tu ordenador. Puedes hacerlo mediante un cable USB. Cuando conectes el control al ordenador sonará el sonido de Windows que te avisa de que acabas de conectar un nuevo dispositivo.
Cuando suene, te aparecerá una notificación como esta en la que se te informa de que has conectado un nuevo control y que Windows va a configurarlo. Si esperas un poco verás aparecer otra notificación en la que se te informa que el dispositivo ya ha sido configurado, y si pulsas en ella te llevará a la pantalla de configuración de dispositivos.
En esta pantalla, si todo ha ido bien verás que ha aparecido un nuevo dispositido llamado Woreless Controller. La parte positiva es que ya lo tienes conectado, y la negativa es que es una configuración por defecto, ya que Windows 10 no reconoce el control de la PlayStation 4 como tal, y sus botones no estarán bien mapeados.
Configurar tu control de la PS4 en Steam
Afortunadamente Steam compensa las carencias de Windows siendo perfectamente compatible con el control de tu PlayStation 4 de forma nativa. De esta manera, aunque el control no esté mapeado en sí en Windows sí que podrás configurarlo correctamente en Steam. Para hacerlo tienes que abrir Steam e ir a la interfaz de Steam Big Picture pulsando el icono del control en la parte superior derecha.
Una vez en el modo Big Picture de Steam, ahora tienes que entrar en la sección de ajustes. Te encontrarás el icono Ajustes en la parte superior derecha de la pantalla, tiene la forma de una rueda dentada.
Dentro de los ajustes de Steam, ahora tienes que pulsar sobre la opción Ajustes del control. Si no la ves entre tanto menú búscala en la sección Control (Mando).
Dentro de estos ajustes de control verás que puedes elegir varias opciones, la mayoría de ellas pensadas para configurar un control concreto. Lo único que tienes que hacer ahora es activar la casilla de Configuración de control PS4. Steam reconocerá tu control como lo que es, y ya lo tendrás mapeado automáticamente.
Ahora te aparecerá una opción de Registro de controlador que te permitirá registrar el control en tu cuenta de Steam para que, la uses en el equipo que lo uses, siempre tenga la misma configuración. Pulsa Registrar en esta cuenta para activar la opción.
Una vez lo hagas, el último paso será el de personalizar tu control. Podrás ponerle un nombre concreto para diferenciarlo de los demás, activar o desactivar la vibración, y configurar el color, el brillo y la saturación de la característica luz del control de la PlayStation 4. Una vez lo tengas todo a tu gusto pulsa Enviar y listo, ya podrás utilizarlo en cualquier juego.
Configurar tu control de la PS4 con DS4Windows
Pero si tienes juegos en otras plataformas que no sean Steam también tienes una alternativa. Se trata de DS4Windows, una aplicación con la que instalar automáticamente los drivers que necesita Windows para configurar tu control correctamente. Ve a su web y pulsa en el botón Download Now para ir a la sección de descargas.
Te llevará a la página de GitHub del proyecto, donde tendrás que pulsar sobre la opción DS4Windows.zip para iniciar la descarga. Descomprime el archivo y haz doble click sobre el fichero DS4Windows.exe que obtendrás para ejecutar la aplicación.
Antes de entrar por primera vez en la aplicación te dirá dónde quieres guardar los perfiles que crees para tu control. Si pulsas Program Folder se guardarán en la misma carpeta donde está tu aplicación, perfecto si quieres crear una portátil que puedas llevar en un USB, y con Appdata se guardará en los archivos internos de Windows. Elige la que prefieras.
Verás dos ventanas, una Controllers en blanco y otra con la foto de un control y dos pasos a seguir. Pulsa en Step 1 para instalar los drivers del control, momento en el que te aparecerá una ventana de diálogo como la de la captura en al que tienes que pulsar Instalar. Si tienes un ordenador con Windows 7 o versiones anteriores del sistema operativo tendrás que pulsar sobre Step 2 para instalar drivers adicionales. Una vez termines pulsa sobre Finish en la parte inferior de la pantalla.
Cabe la posibilidad de que tengas que esperar unos minutos o incluso reiniciar para completar el proceso, pero la próxima vez que inicies la aplicación sólo se te abrirá la pantalla Controllers, y en ella deberías ver el control con su dirección MAC y el estado de la batería. A la derecha también verás una pestaña desplegable con perfiles del control, y un botón Edit para editarlos.
Los drivers del control ya los tendrás configurados y podrás usarlo cuando quieras. Pero si pulsas en Edit podrás editar el perfil ajustando todos y cada uno de los parámetros del control, desde el color a la vibración pasando por los avisos de baja batería. Estos son ajustes bastante avanzados, o sea que toquetealos únicamente si sabes lo que estás haciendo.
Sigue todo el acontecer y lo mejor de la industria de videojuegos, la tecnología y la cultura geek en Revista Level Up a través de nuestras redes sociales en Facebook, YouTube y Twitter.
____________________________




















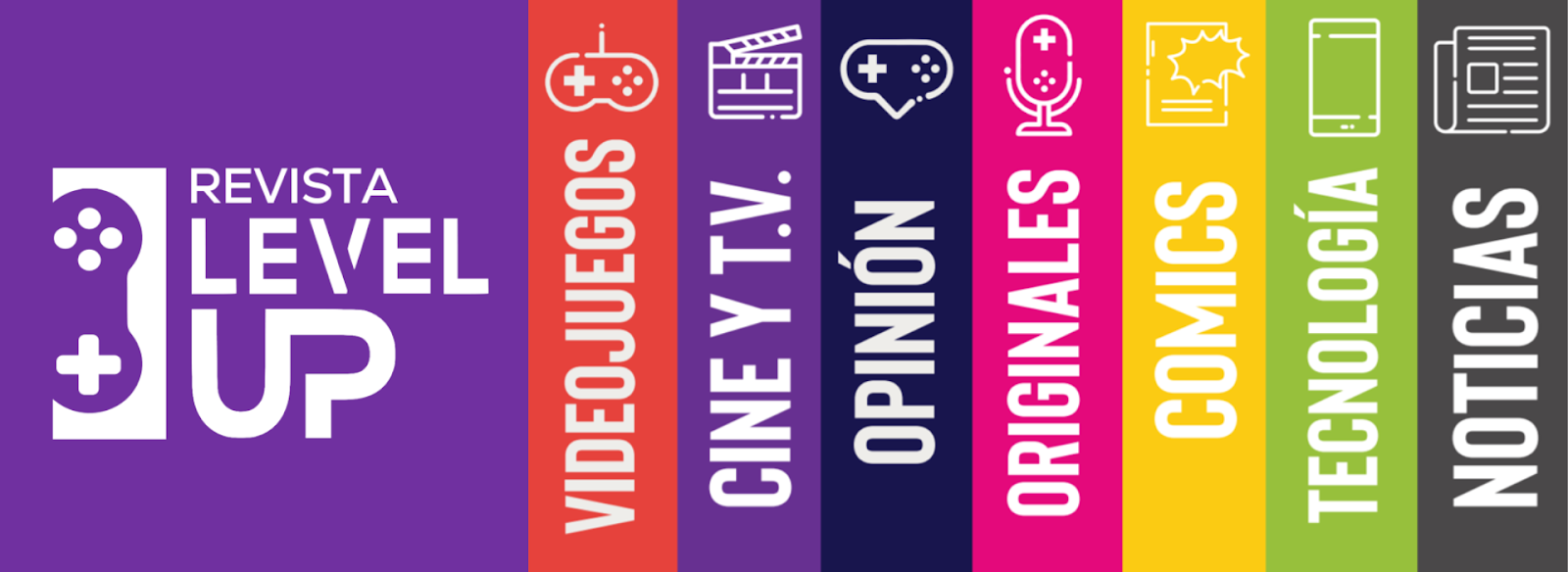


Publicar un comentario
Siempre es un honor tenerte por acá. Gracias por compartir tu opinión con nosotros.