Por Óscar Campos.
Como PC Gamer, lo primero que hago, luego de instalar un juego, es ir al menú de gráficos y cambiar los valores que se encuentran allí, algunas veces de manera automática.
Pero, ¿qué significan esos valores? ¿qué hacen? ¿cuál es el beneficio de activarlos, desactivarlos, aumentarlos o disminuirlos? ¿debería preocuparme por esas “cosas”? Esta última pregunta la responderé de entrada: Sí, debería preocuparse. Algunas veces se aumenta el valor de estas características sin mejora gráfica visible, pero perjudicando la capacidad de procesamiento de la computadora.
La PC ofrece un nivel de personalización, no sólo a nivel gráfico, que podría ser abrumador, por lo que una buena lectura informativa podría ayudar. Con este artículo pretendo explicar algunos de los elementos de configuración gráfica que frecuentemente se encuentran en la mayoría de videojuegos actuales.
Por su parte, el apartado gráfico no es posible cambiarlo o controlarlo en las consolas, sin embargo los siguientes elementos son igualmente aplicados, así que esta es una lectura recomendada para todos. Espero que les sea de ayuda, y como siempre, invitados a opinar.
Notas:
+ Los elementos que se detallarán, dependen directamente del hardware con que la PC cuente. Algunos de estos generan un impacto grande en el rendimiento de los componentes, tanto así que no podrán activarse o aumentarse a voluntad. Sin embargo, esto es subjetivo, algunas personas prefieren tener sus gráficos en ultra, algunos prefieren la fluidez (personalmente prefiero sacrificar la calidad gráfica, que la fluidez).
+ Cuando me refiero a impacto negativo en la tarjeta gráfica, léase menos fotogramas por segundo (FPS).
+ GPU = Tarjeta gráfica (graphic processing unit en inglés).
Resolución de Pantalla:
Expresado en números, la resolución es básicamente la cantidad de pixeles que una pantalla o monitor puede mostrar horizontal y verticalmente. ¿Qué es un píxel (picture element en inglés)? Las pantallas están formadas por pequeños puntos, que, de acercarse lo suficiente (o jugando Minecraft - mal chiste - ), podrán ser visibles. Esto también puede apreciarse si se aumenta el zoom de una imagen. Cada píxel está compuesto por un grupo de colores (azul, rojo y verde).
La resolución más popular actualmente, y encontrada en la mayoría de HDTVs (televisores de alta resolución) es 1080p. Sin embargo existen muchas resoluciones. Solamente hablaremos de las resoluciones de escaneo progresivo - “p” al final de la resolución, dado que la gran mayoría de monitores para PC y HDTVs utilizan esta tecnología:
Definición Estándar (SD):
+ 480p (720 x 480).
+ 576p (720 x 576).
Alta Definición (HD):
+ 720p (1280 x 720) = HD.
+ 1080p (1920 x 1080) = Full HD (FHD).
+ 1440p (2560 x 1440) = WQHD. (2K).
+ 1600p (2560 x 1600) = WQXGA.
Ultra Alta Defición (UHD):
+ 2160p (3840 x 2160) = 4K.
+ 4320p (7680 x 4320) = 8K.
¿Cuál es el beneficio de modificar la resolución en un videojuego?
Sencillamente, entre más alta es la resolución, más detallada es la imagen. Dado que la densidad pixeles se vuelve más grande (cantidad de pixeles por pulgada), la pantalla pasa a ser una representación casi real de una imagen, dejando de ser un conjunto de puntos (pixeles) que pueden ser visibles fácilmente.
Sin embargo, entre más alta sea la resolución, más poder de procesamiento se requiere, lo cual puede impactar negativamente los fotogramas por minuto (FPS), dando como resultado poca fluidez gráfica, algo no deseado.
La resolución está limitada por el monitor, por lo tanto, si el monitor es 720p, la resolución será igual. Tip: Existe un método llamado OGSSAA (Ordered-Grid-SuperSampling) que (ésta no es su definición técnica correcta, pero sí su función), fuerza a la tarjeta gráfica procesar una resolución más alta que la del monitor, mostrando la imagen en la resolución nativa del monitor. Por ejemplo, la tarjeta procesará la imagen a una resolución 1440p y la mostrará en pantalla a 1080p, resultando en una imagen más nítida y detallada.
Izquierda: Res 1920x1080 a 1080p - no OGSSAA.
Derecha: Res 3680x2070 con OGSSAA a 1080p.
Fotogramas por Segundo (FPS)
Para que todo este pixelaje se vea bien, es necesaria una continuidad de la cantidad de imágenes por segundo que la pantalla o monitor debe mostrar, de esta manera, el cerebro interpretará esta colección de imágenes como movimiento. Entre más FPS la PC o consola pueda mostrar, más fluida y mejor será la experiencia gráfica. Punto.
Sin embargo, los FPS son un punto de fuerte debate entre la misma comunidad de videojugadores, desarrolladores y manufactureras de consolas, estos dos últimos señalando que no es necesario más de 30 FPS para que el juego sea disfrutable, ya que el ojo humano no puede distinguir más allá de X cantidad de FPS. Muchos utilizan como ejemplo las películas (con excepción de El Hobbit) o televisión, donde el estándar son 24 FPS. Este material televisivo utiliza motion blur para que el cerebro perciba las imágenes de una manera más fluida.
Los videojuegos no utilizan motion blur (aunque es posible activarlo en algunos juegos) y muestran cada fotograma sin difuminación y con alto detalle gráfico.
Izquierda: Motion Blur Desactivado | Derecha: Motion Blur Activado
La cantidad mínima para que un videojuego sea “jugable” son 30 FPS, sin embargo no es la mejor experiencia. Una persona acostumbrada a jugar en consola a 30 FPS notará una gran diferencia al jugar en una PC que esté corriendo a 60 FPS. La percepción de esta fluidez puede variar de persona a persona, ya que cada ojo es diferente y algunos pueden estar entrenados para notar estas diferencias.
En cuanto el máximo FPS, para la mejor experiencia sería 60 FPS, más allá de este punto es posible que no se note diferencia. De nuevo les dejo un par de ejemplos por aca:
A nivel de desempeño, es necesario contar con equipo (PC) capaz de mantener los FPS constantes, entre más alto sea el pixelaje y el nivel de calidad gráfico, más se afectarán los FPS, por lo tanto, se debe encontrar un balance entre ambos elementos (calidad gráfica y FPS).
Tasa de Refrescamiento (Refresh Rate)
No debe confundirse con los fotogramas por segundo (FPS), detallaremos más adelante sobre ésto.
Expresado en Hercios (Hz), la tasa de refrescamiento muestra la frecuencia en la que el monitor o televisor refresca la imagen por segundo. Por ejemplo, un monitor de 60Hz puede redibujar una imagen 60 veces en un segundo.
Relación FPS y tasa de refrescamiento: Estos dos elementos tienen una relación muy estrecha y algunas veces, incómoda. Cuando la tarjeta gráfica genera menos FPS (25 FPS @ 60Hz), el monitor simplemente dibuja la misma imagen muchas veces. Lo incómodo sucede cuando la tarjeta genera muchos más FPS de los que el monitor puede mostrar (100 FPS @ 60Hz), en casos así, puede ocurrir el fenómeno conocido como tearing, donde la GPU y monitor no están sincronizados. En este punto, la sincronización vertical ayuda a eliminarlo.
Sincronización Vertical (V-Sync)
Como se mencionó, la tarjeta gráfica trabaja algunas veces más rápido o “adelante” que el monitor (100 FPS @ 60Hz), enviando imágenes a un ritmo al cual el monitor no puede mostrar todas y cada una de ellas correctamente, en otras palabras se desincronizan, provocando imágenes cortadas, efecto conocido como tearing.
Mighty Power GPU, destruye la imagen en 3.
V-Sync un en método utilizado para sincronizar la tarjeta gráfica con la tasa de refrescamiento del monitor. De esta manera, el efecto es eliminado y el GPU y monitor trabajan de la mano.
¿V-Sync habilitado o deshabilitado? Dado que V-Sync disminuye algunas veces el desempeño de la PC, lo ideal sería deshabilitarlo, dado que muchos juegos modernos fuerzan la tarjeta gráfica y algunas veces no se llega al límite de los Hz en el monitor (60Jz o incluso 120Hz).
Si el tearing se hace frecuente, lo ideal sería activarlo. Los dueños de tarjetas gráficas Nvidia de la generación GTX 600 en adelante (Kepler) pueden hacer uso del Adaptative V-Sync. Este activa el V-Sync solamente cuando los FPS exceden la tasa de refrescamiento del monitor, cuando los FPS estén por debajo, se desactiva automáticamente.
Filtro Anti-Aliasing (AA)
Las imágenes, estando formadas por cuadros (pixeles), tienden a formar un efecto escalera en los bordes y curvas, lo cual no es estéticamente agradable. Con tal de mejorar este aspecto, los desarrolladores crearon este filtro, que procesa la imagen para que la imagen tenga una apariencia natural y mejor aspecto.
El AA opera de 2 maneras:
+ Aumentando el número de muestras de imagen (sampling), renderizando a una resolución más alta de la seleccionada para finalmente hacer un downsampling, mostrando la imagen a una resolución más baja, sin perder la calidad.
- FSAA (Full Screen AA) y SSAA (Super Sampling AA): Cada pixel es multiplicado usando el valor de muestras que el usuario selecciona, dando como una alta densidad de pixeles muy alta, disminuyendo los defectos en la imagen. En los menús de los videojuegos se encuentra este elemento con los valores de x2, x4, x8 y x16.
Ésta es posiblemente la mejor variante de AA, pues entre más alto el número del filtro, más suave y natural se verán las curvas y líneas, pero se impactará de gran manera el desempeño de la tarjeta gráfica. Para monitores de altas resoluciones (1080p+), se recomienda usar un AA bajo (x2 o x4) o desactivarlo del todo. Al existir una alta densidad de pixeles, los bordes escalonados no se harán notorios.
- MSAA (Multi Sampling AA): Éste solamente detecta los bordes en la imagen e incrementa las muestras para disminuir el efecto escalonado. Este método utiliza menos procesamiento.
- EQAA (Enhanced Quality AA) y CSAA (Coverage Sample AA): Son procesos similares y a su vez más complejos al MSAA, sin utilizar mucho poder de procesamiento.
+ Difuminando los bordes:
- MLAA (Morphological AA) y FXAA (Fast Approximate AA): Detectan y difuminan los bordes y todo lo que se encuentre en las cercanías.
+ TXAA (Temporal AA): Éste método está fuera de los 2 grandes grupos mencionados ya que utiliza una combinación entre varios AA: MSAA, FXAA, MSAA (multisampling, difuminación y detección de bordes). Esta tecnología es bastante reciente y desarrollada por GPUs Nvidia.
Arriba: No AA | Abajo AA Activado
Filtro Anisotrópico (AF - Anisotropic Filtering)
Este filtro está diseñado para mejorar la apariencia de los elementos y escenarios que se encuentran a cierta distancia (dentro del juego), tomando en cuenta el ángulo de visión con respecto al jugador, con que los escenarios serán más realistas, ofreciendo esa sensación de profundidad.
AF incrementa la calidad gráfica en gran manera y, afortunadamente, no impacta negativamente el desempeño de la tarjeta gráfica, por lo cual podrá activarse, incluso al máximo.
Algunos juegos muestran esta opción con el nombre de Texture Filtering y sus valores son por general: filtrado bilineal (bilinear filtering) y filtrado trilineal (trilinear filtering). Existe también el filtrado anisotrópico, el cual disminuye la difuminación , conservando los detalles y sus valores, al igual que AA pueden ser: x2, x4, en adelante.
Búfer (Buffering)
Las tarjetas gráficas cuentan con RAM para realizar operaciones en tiempo real a altísimas velocidades. Una parte de esta RAM es reservada para renderizar las imágenes, utilizando el método de búfer múltiple. En el caso de las GPU, el método más común es el de doble búfer, donde el búfer primario envía la imagen al monitor mientras el secundario dibuja la siguiente.
Este método reduce significativamente el tearing y el flickering. Sin embargo, cuando el V-Sync está activado y ambos búferes llenos, puede presentarse el problema que la GPU está esperando al monitor para mostrar la imagen, resultando en bajonazos de FPS notables. Para combatir este problema, es posible habilitar un búfer terciario (triple buffer), y adiós bajones de FPS. Algunos juegos no traen esta opción en su menú, pero es posible habilitarla por medio del driver del GPU.
Este método reduce significativamente el tearing y el flickering. Sin embargo, cuando el V-Sync está activado y ambos búferes llenos, puede presentarse el problema que la GPU está esperando al monitor para mostrar la imagen, resultando en bajonazos de FPS notables. Para combatir este problema, es posible habilitar un búfer terciario (triple buffer), y adiós bajones de FPS. Algunos juegos no traen esta opción en su menú, pero es posible habilitarla por medio del driver del GPU.
Oclusión de Ambiente (Ambient Occlusion - AO)
Esta es una técnica que agrega realismo mediante la simulación de iluminación en un escenario, tomando en cuenta los puntos de luz y sombra que podrían generarse.
Existen varios tipos de AO, pero ninguno de estos representa al 100% la oclusión ambiental que ocurren en vida real, ya que lograr esto requiere una PC increíblemente potente:
+ SSOA (Screen Space AO): Primer implementación de AO en un videojuego (Crysis) en el 2007.
+ HBAO y HBAO+ (Horizon-Based AO): Implementación de AO por parte de Nvidia.
+ HDAO (High Definition AO): Implementación de AO por parte de Nvidia.
Izquierda: No AO | Derecha: AO Activado
API (DirectX, Mantle, OpenGL y otros)
Los API (Application Programming Interface – interfaz de programación de aplicaciones) permiten la comunicación e interacción entre diferentes componentes (hardware) y los programas (software) en las PCs y consolas.
Existen muchas variantes de APIs, una de las más famosas y usadas es DirectX, parte de esta popularidad es el vasto soporte que ofrece a los miles de tarjetas de video que se encuentran en el mercado.
Otra muy buena y reciente opción es Mantle, desarrollado por AMD. Tenemos un artículo detallado sobre esta tecnología, si desea leerlo. Éste trabaja de una manera más profunda con el hardware de la GPU para sacar su máxima potencia.
Cada API tiene diferentes características, que agregan a la experiencia, tal como Tessellation, presente para usuarios de DirectX versión 11, que agrega texturas casi reales a las superficies.
Izquierda: no Tessellation | Derecha: Con Tessellation
Profundidad de Campo (Depth of Field - DoF)
Al igual que en fotografía, la profundidad de campo se refiere al plano enfocado y su su alrededor difuminado. Esta técnica se utiliza para resaltar la acción que se lleva a cabo, tal y como el ojo humano lo hace. La profundidad de campo va de la mano con el Anti-Aliasing.
Calidad de Texturas (Textures Quality)
Las tarjetas gráficas primeramente renderizan la forma de cualquier objeto y luego aplican una “capa” de texturas para realzar su realismo. Esta “capa” en algunos juegos es manipulable por medio de la escala: Bajo, Medio, Alto o Ultra). Entre más alto la calidad de texturas, más será la utilización de VRAM (RAM propia de la GPU), afortunadamente no afecta los FPS en gran manera.
Calidad de Texturas.
Distancia de Campo (Field of View - FOV)
Determina que tanto del campo visual a distancia se es visible de una manera nítida. Activar este elemento al máximo no hará daño a los FPS, pero si tomará un poco más de VRAM.
FOV es una característica muy subjetiva, ya que no existe un beneficio real al activarlo.
Calidad de Sombras (Shadow Quality)
Determina qué tan bien se ven las sombras durante el juego. Al igual que la distancia de campo, las sombras no son un elemento importante. Si al activarlas, el desempeño es afectado, lo recomendado es bajar la calidad o desactivarlo.
PhysX
Ésta es una tecnología propiedad de Nvidia. Básicamente lo que hace es agregar realismo a ciertos elementos, tales como humo, telas, destrucción de escenarios y otros.
PhysX afecta de gran manera los FPS y es recomendable bajar el nivel si esto está ocurriendo. Los propietarios de AMD pueden activarlo, pero éste será procesado por el CPU, lo cual puede traer al suelo los FPS.
Izquierda: No PhysX | Derecha PhysX Activado
Cabe aclarar que los anteriores no son todas las opciones gráficas, ciertos juegos tienen elementos muy específicos a su motor o tipo de jugabilidad. Sin embargo, estos son los más comunes y que pueden afectar positiva o negativamente el balance gráfico / desempeño de los juegos en PC.
Saludos y gracias por leer.
***
.jpg) Óscar Campos - Ing. en Sistemas. Ávido lector de tecnología y videojuegos. Sueña con un mundo sin refritos de Battlefield o Call of Duty. Responsable de nuestra sección de PC Gamer.
Óscar Campos - Ing. en Sistemas. Ávido lector de tecnología y videojuegos. Sueña con un mundo sin refritos de Battlefield o Call of Duty. Responsable de nuestra sección de PC Gamer.

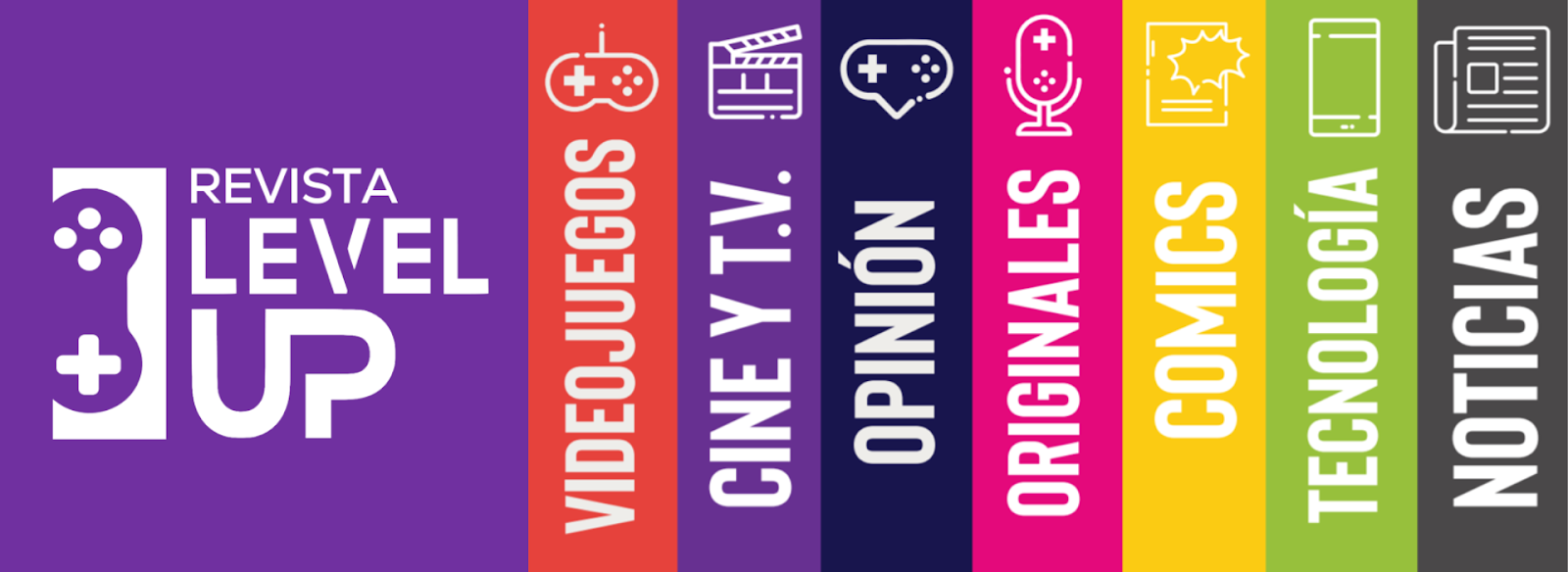


Excelente artículo, nunca había tomado el tiempo para ver que implicaciones tiene cada elemento de las opciones gráficas de un juego; es muy útil para saber que vale la pena activar o no para ganar fluidez sin perder mucha calidad gráfica. (Y)
ResponderEliminarExcelente Michael, gracias por leer. De hecho la lógica PC gamer siempre nos hace activar y llevar todo a ultra, y eso a veces no sirve de nada.
EliminarCierto, luego de ver que no se logran los 60 FPS en promedio, toca "batear" para lograrlos y rezar para que se siga viendo bien.
EliminarPublicar un comentario
Siempre es un honor tenerte por acá. Gracias por compartir tu opinión con nosotros.